利用WPS制作PPT的步骤如下:
1. **打开WPS Office**
– 打开WPS Office软件,选择“新建”按钮,然后选择“演示”选项,创建一个新的PPT文件。
2. **选择模板**
– WPS提供了丰富的PPT模板,你可以根据需求选择合适的模板。点击“新建”后,可以在模板库中选择适合的模板,或者直接使用空白模板。
3. **添加幻灯片**
– 在左侧的幻灯片缩略图区域,右键点击可以选择“新建幻灯片”来添加新的页面。你也可以通过点击“插入”菜单中的“新建幻灯片”来添加。
4. **编辑内容**
– **添加文本**:点击幻灯片中的文本框,输入你的文字内容。你可以通过工具栏调整字体、大小、颜色等。
– **插入图片**:点击“插入”菜单,选择“图片”,然后从电脑中选择要插入的图片。插入后可以调整图片的大小和位置。
– **插入图表**:点击“插入”菜单,选择“图表”,然后选择合适的图表类型,输入数据后生成图表。
– **插入形状**:点击“插入”菜单,选择“形状”,然后选择需要的形状,绘制在幻灯片上。
5. **设计幻灯片**
– **背景设计**:右键点击幻灯片,选择“背景”,可以设置纯色、渐变、图片等背景。
– **主题设计**:点击“设计”菜单,选择不同的主题样式,快速改变整个PPT的风格。
– **动画效果**:选中某个元素(如文本框、图片等),点击“动画”菜单,选择适合的动画效果,设置进入、退出、强调等动画。
6. **添加切换效果**
– 点击“切换”菜单,选择幻灯片之间的切换效果,可以设置切换的速度和声音。
7. **插入多媒体**
– **插入音频**:点击“插入”菜单,选择“音频”,可以从电脑中插入背景音乐或音效。
– **插入视频**:点击“插入”菜单,选择“视频”,可以从电脑中插入视频文件。
8. **预览和调整**
– 点击“幻灯片放映”菜单,选择“从头开始”或“从当前幻灯片开始”预览整个PPT。根据预览效果,调整内容、动画和切换效果。
9. **保存和导出**
– **保存文件**:点击左上角的“文件”菜单,选择“保存”或“另存为”,选择保存位置和文件格式(如PPT或PDF)。
– **导出为PDF**:如果需要将PPT导出为PDF格式,点击“文件”菜单,选择“导出为PDF”。
10. **分享和演示**
– 保存后,你可以通过邮件、云存储等方式分享PPT文件。在演示时,可以使用WPS的“幻灯片放映”功能进行全屏演示。
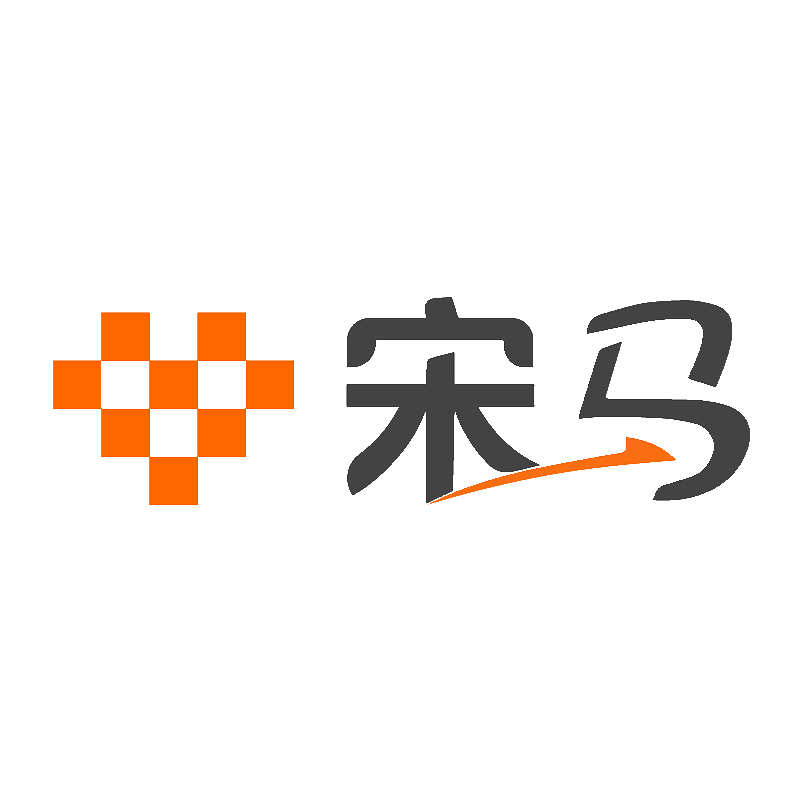























暂无评论内容