以下是Excel基本操作的详细指南,涵盖从界面认知到常用功能的使用,适合零基础用户快速上手:
一、Excel 界面详解之功能区
选项卡:涵盖【文件】【开始】【插入】【数据】等十个主功能区。
工具组:每组按钮皆代表相关功能(诸如【字体】【对齐方式】)。
快速访问工具栏:可自定义常用功能(右键能够调整位置)。
工作表区域
单元格:由行号(1 – 1048576)与列标(A – Z,AA – AZ)共同组成唯一标识。
活动单元格:乃当前进行操作的单元格(呈现粗边框)。
名称框:用于显示/修改单元格地址(例如 A1)。
滚动条:通过水平/垂直滚动以查看数据。
状态栏:显示当前工作表的信息:行数、列数、单元格格式、计算模式等等。
检查拼写/错误提示(红色感叹号⚠️)
二、文件创建与保存
新建文件:点击【文件】→【新建】→ 选取空白工作簿或模板。快捷键:Ctrl + N 。
保存文件:首次保存时,【文件】→【保存】→ 选定路径 → 输入文件名(默认.xlsx)。后续保存:Ctrl + S 或 【文件】→【另存为】(修改路径/名称)。
保存位置提议:桌面或专用文件夹(如 DocumentsExcel)。
版本管理:【文件】→【版本历史】以查看修改记录。
启用自动保存:【文件】→【选项】→【保存】→ 勾选“保存自动恢复版本” 。
三、数据输入与编辑
手动输入
常规输入:于单元格中径直键入文字/数字。
科学计数法:在长数字前添加单引号 ‘(例如’123456789)。
快速填充
序列填充:选中起始单元格 → 拖动填充柄(或按 Ctrl + D / Ctrl + R)。示例:输入 1 → 下拉填充生成 1, 2, 3,… 。
公式填充:在首个单元格输入公式(诸如 = A1 * 2)→ 拖动填充柄自动生成系列。
编辑数据
修改内容:双击单元格或按 F2 进入编辑模式。
移动/复制:拖拽填充柄或运用【开始】→【剪切/复制/粘贴】。
查找替换:【开始】→【查找和选择】→【替换】(支持通配符*)
四、格式设置
字体样式
字体、字号、颜色、加粗/斜体:经由【开始】→【字体】工具组予以设置。
批量修改:选中区域 → 【开始】→【字体】→ 设定统一格式。
单元格边框
线条类型:实线、虚线、双线等等。
颜色与粗细:通过【开始】→【边框】→【线条】/【粗细】进行设置。
对齐方式
水平对齐:左对齐、居中、右对齐、自动换行。
垂直对齐:顶端对齐、居中、底端对齐。
合并单元格:【开始】→【合并后居中】
条件格式
标记特定值:【开始】→【条件格式】→【突出显示单元格规则】
数据条/色阶:适用于数值比较(例如成绩排名)
五、公式与函数
公式基础
输入公式:以“=”开头 → 按 Enter 确认。
相对引用:自动适配行列变化(例如 =A1+B1)。
绝对引用:锁定行列(诸如 =$A$1+$B$1)。
常用函数
函数名称 作用 示例
SUM 求和 =SUM(A1:A10)
AVERAGE 平均值 =AVERAGE(B2:B8)
VLOOKUP 查找匹配值 =VLOOKUP(C1, A2:D100, 2, FALSE)
COUNTIF 条件计数 =COUNTIF(E1:E10, “>60”)
TODAY() 当前日期 =TODAY()
公式错误处理
#N/A:未寻得匹配项 → 检查查找值或范围
#DIV/0!:除以零错误 → 添加条件判断(例如 IFERROR)
六、图表制作
插入图表
选中数据区域 → 【插入】→【图表】→ 选取类型(柱状图、折线图、饼图等)。
图表元素
添加标题:双击图表标题栏进行修改。
调整坐标轴:右键点击坐标轴 → 【设置坐标轴格式】。
数据标签:【图表工具】→【布局】→【标签】→ 显示/隐藏。
图表美化
修改配色:【图表设计】→【更改颜色】。
添加趋势线:【图表工具】→【趋势线】→ 多项式/指数等选项。
七、数据管理
排序与筛选
排序:选中数据区域 → 【数据】→【排序】→ 设定关键字和顺序。
筛选:【数据】→【筛选】→ 勾选列头下拉箭头 → 依条件筛选。
分类汇总
【数据】→【分类汇总】→ 拣选汇总字段 → 设置求和/平均值等。
数据透视表
【插入】→【数据透视表】→ 拖拽字段到行/列/值区域。
作用:迅速剖析大量数据(例如销售总额按地区统计)
八、高级技巧
快捷键大全
Ctrl + S :保存
Ctrl + Z :撤销
Ctrl + Y :恢复
Alt + = :快速求和
模板应用
【文件】→【新建】→【自定义模板】→ 保存常用格式
页面设置
调整边距:【页面布局】→【页边距】
设置打印区域:【页面布局】→【打印区域】→ 选择范围
九、常见问题解决
表格卡顿
检查是否存在大量合并单元格或复杂公式。
禁用无关插件(【文件】→【选项】→【加载项】)。
数据丢失
定期备份文件(提议运用云存储同步)。
启用【文件】→【选项】→【保存】→【保留源列宽】。
公式返回错误
使用 IFERROR 函数容错(例如 =IFERROR(A1/B1, “除零错误”))
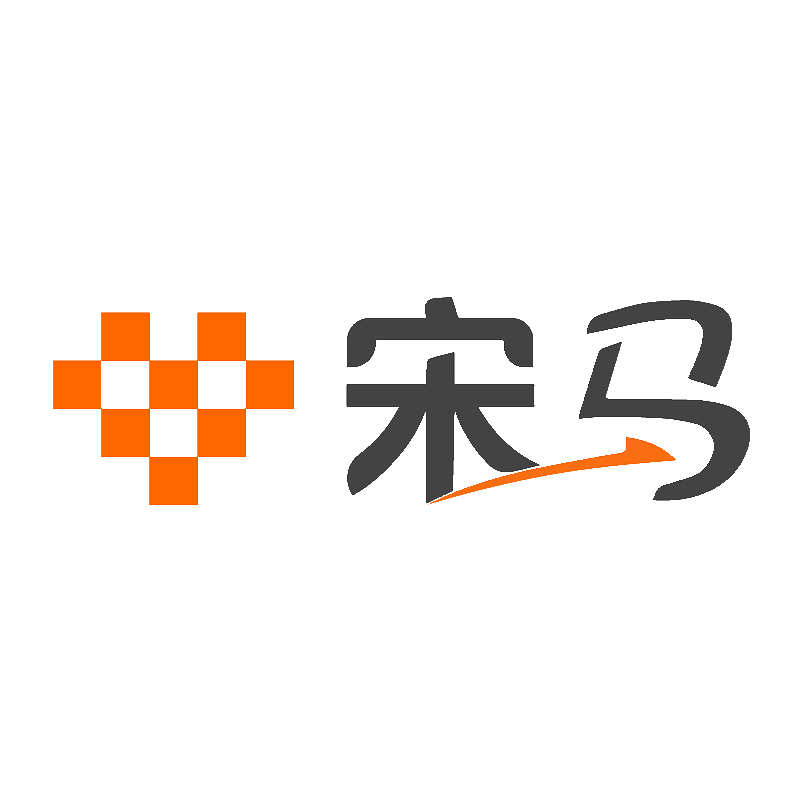
























暂无评论内容