
要判断自己的电脑是否被监控,可以从以下几个方面进行检查:
一、检查系统和软件设置
- 检查系统日志
Windows系统:
打开“事件查看器”(可以通过在开始菜单中搜索“事件查看器”来打开)。
在“Windows日志”中查看“安全”日志,检查是否有未经授权的访问记录或异常的文件操作记录。
Mac系统:
打开“控制台”应用程序(在“应用程序>实用工具”中)。
查看系统日志,搜索是否有异常的登录记录或文件访问记录。
- 检查已安装软件
打开“控制面板”(Windows)或“系统偏好设置”(Mac)。
查看已安装的软件列表,确认是否有不认识的软件,尤其是那些具有监控功能的软件(如远程控制软件、屏幕监控软件等)。
- 检查启动项
Windows系统:
打开任务管理器(按`Ctrl+Shift+Esc`),切换到“启动”选项卡,查看是否有可疑的程序设置为开机启动。
Mac系统:
打开“系统偏好设置”>“用户与群组”,选择当前用户,查看“登录项”中是否有可疑的程序。
- 检查网络连接
打开“任务管理器”(Windows)或“活动监视器”(Mac),切换到“网络”选项卡。
观察是否有异常的网络连接,尤其是那些与已知监控软件相关的IP地址或端口。
二、检查硬件设备
- 检查外接设备
检查电脑是否连接了额外的硬件设备,如USB监控设备、屏幕采集卡或网络摄像头等。
如果发现不认识的设备,拔掉它们并检查是否解决了问题。
- 检查摄像头和麦克风
打开摄像头或麦克风的设置,查看是否有未经授权的应用程序正在使用它们。
如果发现异常,关闭相关权限或卸载可疑软件。
三、检查网络流量
- 使用网络监控工具
下载并安装网络流量监控工具(如Wireshark、GlassWire等)。
监控网络流量,查看是否有异常的数据传输,尤其是那些与已知监控软件相关的流量。
- 检查路由器日志
登录到路由器的管理界面,查看设备连接记录和流量日志。
检查是否有未经授权的设备连接到网络,或者是否有异常的网络活动。
四、检查文件和文件夹
- 检查文件访问记录
Windows系统:
打开“本地组策略编辑器”(在运行中输入`gpedit.msc`),导航到“计算机配置>管理模板>系统>文件系统”,启用“启用对象访问审核”。
然后在“事件查看器”中查看文件访问记录。
Mac系统:
使用`ls -l`命令查看文件的访问和修改时间,检查是否有异常的访问记录。
- 检查文件夹权限
检查重大文件夹的权限设置,确认是否有未经授权的用户或程序被授予访问权限。
五、检查异常行为
- 观察电脑行为
注意电脑是否有异常行为,如:
屏幕突然闪烁或出现短暂的黑屏。
鼠标或键盘在无人操作时自动移动。
文件被自动移动或删除。
电脑在无人使用时自动启动或关闭。
- 检查系统性能
如果电脑运行速度明显变慢,或者频繁出现卡顿,可能是被监控软件占用系统资源导致的。
六、使用安全软件进行扫描
- 使用杀毒软件
使用可靠的杀毒软件(如Norton、McAfee、Avast等)进行全面扫描,检查是否有恶意软件或监控软件。
- 使用反恶意软件工具
使用专门的反恶意软件工具(如Malwarebytes)扫描系统,查找并清除潜在的监控软件。
七、采取措施
如果发现电脑的确 被监控,提议采取以下措施:
- 断开网络连接:立即断开网络,防止数据进一步泄露。
- 卸载可疑软件:删除所有可疑的监控软件。
- 更改密码:更改所有重大账户的密码,包括系统登录密码、电子邮件密码等。
- 更新系统和软件:确保操作系统和所有软件都更新到最新版本,以防止安全漏洞被利用。
通过以上方法,你可以较为全面地判断自己的电脑是否被监控,并采取相应的措施保护自己的隐私和信息安全。



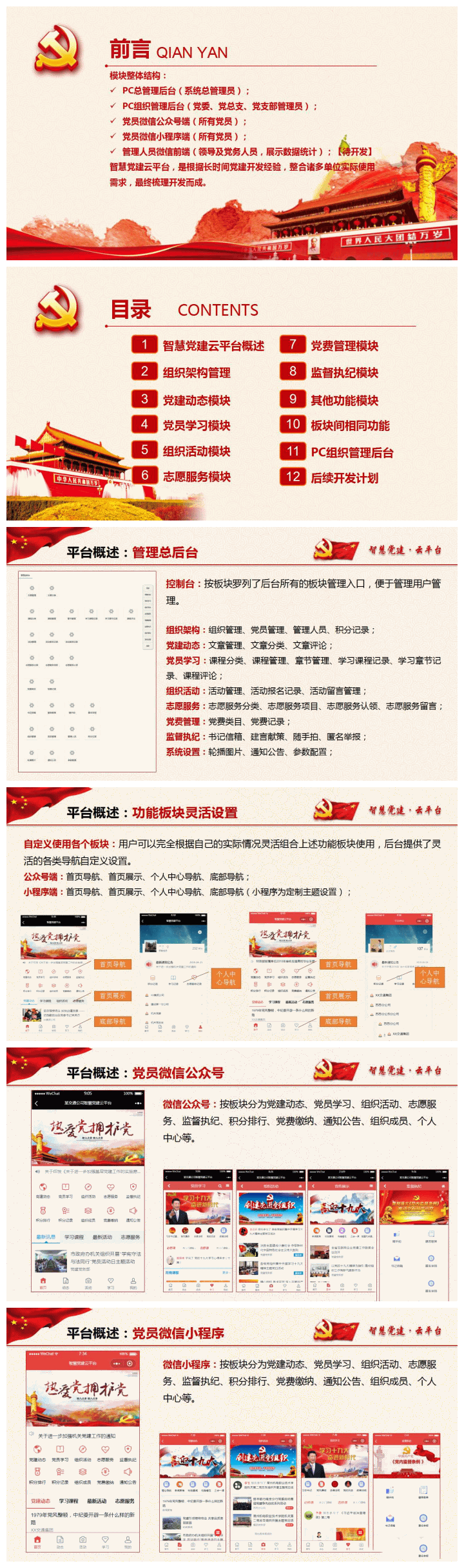























暂无评论内容